Excel Tips and Tricks PDF⁚ A Guide to Productivity
This comprehensive guide is designed to empower you with a wealth of Excel tips and tricks, helping you unlock the full potential of this powerful tool. Whether you’re a beginner or a seasoned professional, these strategies will streamline your workflow, enhance your efficiency, and boost your productivity.
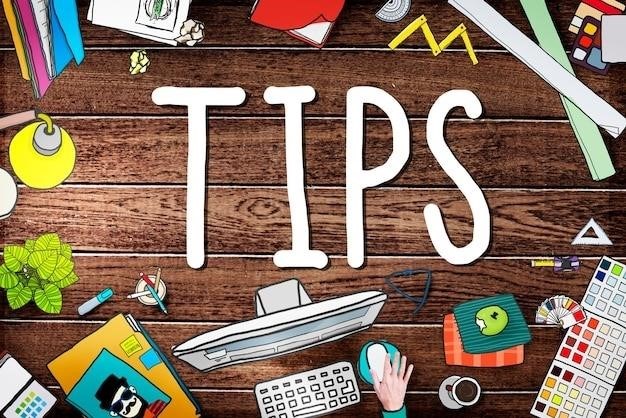
Excel Tips and Tricks for Beginners
Embark on your Excel journey with these essential tips and tricks tailored for beginners. Mastering the fundamentals will lay a solid foundation for your spreadsheet prowess.
- Embrace AutoFill⁚ Save time and effort by using AutoFill to quickly populate cells with sequential data, dates, or patterns. Simply enter the initial values, select the cells, and drag the fill handle to automatically generate the series.
- Master Basic Formulas⁚ Get acquainted with essential formulas like SUM, AVERAGE, and COUNT to perform basic calculations. These functions will help you analyze your data and gain insights.
- Utilize Formatting⁚ Enhance the visual appeal and clarity of your spreadsheets by applying formatting options such as bold, italics, font colors, and cell borders. This helps organize your data and improve readability.
- Explore Shortcuts⁚ Learn keyboard shortcuts like Ctrl+C for copy and Ctrl+V for paste to speed up your data manipulation tasks. These shortcuts will significantly reduce the time spent on repetitive actions.
- Leverage Templates⁚ Explore the wide variety of pre-designed templates available in Excel to jumpstart your projects. These templates provide ready-made structures for budgets, invoices, schedules, and more.
By mastering these fundamental tips, you’ll be well on your way to becoming a confident Excel user.
Advanced Excel Techniques
Elevate your Excel skills to the next level with these advanced techniques, empowering you to handle complex data manipulation and analysis with ease.
- Master Pivot Tables⁚ Unlock the power of pivot tables to analyze and summarize large datasets. These dynamic tables allow you to quickly filter, group, and aggregate data, revealing hidden patterns and insights.
- Conditional Formatting⁚ Enhance your spreadsheets with conditional formatting to highlight specific values or trends. Apply color scales, data bars, and icon sets to visualize patterns and draw attention to important data points.
- Explore Lookup Functions⁚ VLOOKUP, INDEX, and MATCH are powerful lookup functions that allow you to retrieve data from different tables based on specific criteria. Master these functions to streamline data extraction and analysis.
- Utilize Data Validation⁚ Ensure data integrity by implementing data validation rules. Restrict data entry to specific ranges, formats, or criteria to prevent errors and ensure consistency.
- Harness the Power of Macros⁚ Automate repetitive tasks with macros. Record a sequence of actions and assign it to a shortcut key or button, saving you significant time and effort in the long run.
These advanced techniques will transform you from a basic user into an Excel power user, capable of tackling complex data challenges with confidence.
Essential Excel Shortcuts
Mastering keyboard shortcuts can dramatically boost your Excel efficiency. These time-saving combinations will help you navigate, edit, and format your spreadsheets with lightning speed.
- Navigation⁚
- Ctrl + Home⁚ Jump to the beginning of the worksheet.
- Ctrl + End⁚ Go to the last cell containing data.
- Arrow Keys⁚ Move between cells, rows, and columns.
- Selection⁚
- Ctrl + A⁚ Select the entire worksheet.
- Shift + Arrow Keys⁚ Extend the selection to adjacent cells.
- Ctrl + Shift + Arrow Keys⁚ Extend the selection to the end of a data region;
- Editing⁚
- F2⁚ Edit the active cell.
- Ctrl + Z⁚ Undo the last action.
- Ctrl + Y⁚ Redo the last action.
- Formatting⁚
- Ctrl + B⁚ Bold selected text.
- Ctrl + I⁚ Italicize selected text.
- Ctrl + U⁚ Underline selected text.
By incorporating these shortcuts into your workflow, you’ll find yourself working faster, with less effort and more time to focus on analyzing your data.
Excel Functions and Formulas
Excel functions and formulas are the heart of data manipulation and analysis. They allow you to perform calculations, extract information, and automate repetitive tasks. Here’s a breakdown of essential functions and their uses⁚
- SUM⁚ Adds a range of numbers. Example⁚
=SUM(A1⁚A10) - AVERAGE⁚ Calculates the average of a range of numbers. Example⁚
=AVERAGE(B2⁚B15) - COUNT⁚ Counts the number of cells in a range that contain numbers. Example⁚
=COUNT(C1⁚C20) - IF⁚ Performs a logical test and returns one value if the test is true and another value if it’s false. Example⁚
=IF(A1>10, "High", "Low") - VLOOKUP⁚ Searches for a specific value in a table and returns a corresponding value from a different column. Example⁚
=VLOOKUP(A1, B1⁚C10, 2, FALSE) - SUMIF⁚ Adds cells that meet a specific criterion. Example⁚
=SUMIF(A1⁚A10, ">10") - COUNTIF⁚ Counts cells that meet a specific criterion. Example⁚
=COUNTIF(B1⁚B20, "Apple")
These functions are just a starting point. Explore the wide range of Excel functions to unlock its true power and streamline your data analysis processes.
Data Analysis and Visualization
Data analysis and visualization are crucial for drawing insights from your spreadsheets. Excel offers powerful tools to transform raw data into meaningful information⁚
- Pivot Tables⁚ Summarize and analyze large datasets by grouping and aggregating data. Easily create cross-tabulations, calculate sums, averages, and other statistics.
- Charts and Graphs⁚ Visually represent data trends and patterns with a wide variety of chart types, including bar charts, line charts, pie charts, and scatter plots. Customize chart elements for clarity and impact.
- Data Bars, Color Scales, and Icon Sets⁚ Apply visual cues directly to cells to quickly identify trends and outliers within your data.
- Conditional Formatting⁚ Highlight cells based on specific criteria, making it easy to spot important data points or inconsistencies.
- Sparklines⁚ Compact, mini-charts that fit within cells, providing visual summaries of trends and patterns without needing separate charts.
By combining these tools, you can gain valuable insights from your data, identify key trends, and communicate your findings effectively.
Working with Tables and Pivot Tables
Tables and Pivot Tables are essential tools for organizing, analyzing, and summarizing data in Excel. Learn these techniques to streamline your data management and gain valuable insights⁚
- Creating Tables⁚ Convert your data ranges into structured tables for easier data entry, filtering, and sorting. Tables also enable automatic calculations, like totals and averages, making data analysis more efficient.
- Formatting Tables⁚ Customize table styles and formatting to enhance readability and visual appeal. Use banded rows and columns to highlight data patterns and improve organization.
- Filtering and Sorting⁚ Apply filters to quickly isolate specific data points based on criteria you define. Easily sort data in ascending or descending order to arrange information in a meaningful way.
- Pivot Tables⁚ Create dynamic summaries of your data. Pivot tables allow you to group and aggregate data by different categories, making it easy to analyze trends, identify patterns, and generate reports.
- Slicers⁚ Interact with your pivot tables visually using slicers. Slicers provide a user-friendly way to filter data and explore different perspectives of your data.
Mastering tables and pivot tables empowers you to manage and analyze your data with greater efficiency and clarity.
Conditional Formatting and Data Validation
Conditional formatting and data validation are powerful tools that enhance the accuracy and clarity of your Excel spreadsheets. These techniques help you highlight important data, enforce data entry rules, and prevent errors⁚
- Conditional Formatting⁚ Automatically format cells based on specific conditions. For example, you can highlight cells that exceed a certain threshold, change the font color based on values, or apply data bars to visually represent trends.
- Highlighting Rules⁚ Define rules to highlight cells that meet certain criteria, such as values greater than, less than, or equal to a specified number, or cells containing specific text.
- Data Bars and Color Scales⁚ Use data bars to visually represent the magnitude of values within a range. Color scales allow you to apply a gradient of colors based on the value of each cell.
- Icon Sets⁚ Apply icon sets to cells to represent specific values or ranges using icons, such as arrows, traffic lights, or symbols.
- Data Validation⁚ Set rules that restrict the type of data that can be entered into a cell. This helps prevent errors and ensures data consistency.
- Data Validation Lists⁚ Create drop-down lists to limit data entry to specific options, improving accuracy and reducing errors.
Conditional formatting and data validation make your spreadsheets more visually appealing, error-free, and user-friendly.
Excel Macros and VBA
Excel Macros and VBA (Visual Basic for Applications) unlock a whole new level of automation and customization within Excel. These powerful tools empower you to streamline repetitive tasks, create complex calculations, and enhance your overall productivity.
- Macros⁚ Record a sequence of actions and then play them back whenever needed. This automates repetitive tasks, such as formatting cells, copying data, or applying formulas.
- VBA⁚ A programming language that lets you create more complex macros with conditional logic, loops, and error handling. It allows you to interact with various Excel objects, such as worksheets, charts, and cells.
- Automation⁚ Macros and VBA can automate tasks like generating reports, importing data, manipulating worksheets, and performing calculations. This frees you from manual labor and saves valuable time.
- Custom Functions⁚ Create your own custom functions to perform specific calculations not available in Excel’s built-in functions. This expands the functionality of Excel and allows you to tailor it to your unique needs.
- User Interface Design⁚ VBA allows you to create custom user interfaces (UIs) for your spreadsheets, such as buttons, dialog boxes, and forms. This provides a more user-friendly experience and makes your spreadsheets more interactive.
Learning Macros and VBA can be a powerful investment in your Excel skills, transforming you into a more efficient and effective spreadsheet user.
Collaborative Features in Excel
Excel’s collaborative features allow teams to work together on spreadsheets seamlessly, fostering efficient communication and data sharing. These features promote teamwork, enhance productivity, and ensure everyone is on the same page, even when working remotely.
- Shared Workbooks⁚ Allow multiple users to edit the same spreadsheet simultaneously. This facilitates real-time collaboration, enabling team members to contribute to the same document and view each other’s changes instantly.
- Co-authoring⁚ Provides an intuitive and efficient way to collaborate on spreadsheets, allowing multiple users to work on the same file at the same time. This feature is particularly useful for projects where multiple team members need to contribute to the same data or analysis.
- Comments⁚ Enable team members to communicate and provide feedback directly within the spreadsheet. This eliminates the need for separate email threads or meetings, keeping all discussions centralized and easily accessible.
- Version History⁚ Track changes made to a spreadsheet over time, allowing users to revert to previous versions if necessary. This feature helps ensure data integrity and provides a record of all modifications made to the file.
- Online Collaboration⁚ Excel Online allows for real-time collaboration on spreadsheets, enabling teams to work together regardless of their location or device. This feature simplifies sharing and editing, promoting seamless teamwork in a distributed environment.
By leveraging these collaborative features, teams can work together effectively, streamlining workflows and achieving better results.
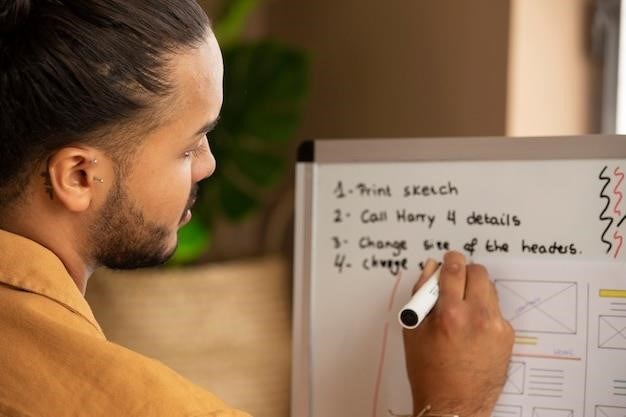
Tips for Excel Professionals
For experienced Excel users, these tips can enhance your efficiency, optimize your workflow, and take your skills to the next level. You’ll master advanced techniques, streamline processes, and become a true Excel expert.
- Power Query⁚ Transform and cleanse your data with this powerful tool. Power Query allows you to import data from various sources, shape it, clean it, and then load it into your spreadsheet. This makes data analysis more efficient and accurate.
- Data Analysis Tools⁚ Utilize the robust data analysis tools within Excel, such as regression analysis, forecasting, and statistical functions. These tools can help you uncover insights, make predictions, and make data-driven decisions.
- VBA Macros⁚ Automate repetitive tasks and streamline your workflow by creating VBA macros. Macros can be used to perform complex calculations, format cells, and manipulate data, saving you time and effort.
- Pivot Tables and Charts⁚ Master the art of creating dynamic pivot tables and charts to analyze and visualize data effectively. This allows you to explore your data from multiple angles, identify trends, and gain deeper insights.
- Excel Add-Ins⁚ Explore and utilize a wide range of Excel add-ins to expand your functionality. Add-ins can provide advanced features for data visualization, data analysis, and more, enhancing your overall Excel experience.
Embrace these advanced strategies to elevate your Excel proficiency and become a true master of this versatile tool.
Excel Resources and Learning Materials
Continuously expanding your Excel knowledge is key to maximizing your productivity and achieving your goals. Fortunately, a plethora of resources and learning materials are available to help you master this powerful tool.
- Microsoft Excel Help⁚ The official Microsoft Excel Help Center offers a comprehensive library of articles, tutorials, and videos covering a wide range of topics, from basic functionalities to advanced features.
- Online Courses and Tutorials⁚ Websites like Coursera, Udemy, and edX offer a wide selection of Excel courses, ranging from beginner-friendly introductions to advanced training for professionals.
- Excel Communities and Forums⁚ Connect with other Excel enthusiasts and professionals on online forums and communities like Reddit’s r/excel and Microsoft’s Excel Community. Engage in discussions, ask questions, and share your knowledge.
- Excel Books and E-books⁚ Explore a diverse collection of Excel books and e-books covering specific topics, techniques, and industry applications. Several renowned authors have written comprehensive guides, offering valuable insights and practical tips.
- Excel Blogs and Websites⁚ Numerous blogs and websites dedicated to Excel provide regular updates on tips, tricks, new features, and best practices. Follow your favorite Excel experts and stay informed about the latest developments.
By utilizing these resources, you can continuously enhance your Excel skills, expand your knowledge base, and become a more proficient and effective Excel user.
Excel Tips and Tricks for Specific Industries
Excel’s versatility extends far beyond general spreadsheet tasks; it’s a powerful tool for specialized applications across various industries. Here are some industry-specific tips and tricks to enhance your efficiency and productivity⁚
- Finance⁚ Leverage Excel’s financial functions for calculations like net present value (NPV), internal rate of return (IRR), and payback period. Use data visualization tools to create charts and graphs for financial reporting and analysis.
- Marketing⁚ Utilize Excel for campaign tracking, customer segmentation, and analyzing marketing data. Employ pivot tables to summarize and analyze customer demographics, campaign performance, and website traffic.
- Sales⁚ Track sales figures, manage customer relationships, and create sales forecasts using Excel’s data management and analysis features. Employ conditional formatting to highlight key sales metrics and trends.
- Project Management⁚ Manage project timelines, resources, and tasks using Excel’s Gantt charts and project management templates. Implement formulas to calculate project progress and identify potential delays.
- Healthcare⁚ Organize patient records, track medical data, and analyze patient outcomes using Excel’s data management and analysis capabilities. Employ data validation to ensure accurate data entry for medical records.
By adapting Excel’s features to your industry’s unique needs, you can gain valuable insights, streamline your workflow, and make data-driven decisions to drive success.